¿Te seduce la idea de comprarte un chromebook pero no estás seguro si es para tí? ¿Te interesa indagar en el sistema operativo de google antes de dar el salto? Entonces has llegado al post correcto. Y es que en este post te enseñaremos cómo probar Chrome OS ó Chromium en 4 pasos y en menos de 5 minutos. ¿Vamos a ello? Ver: Los Mejores Chromebooks Por Menos de 300 euros.
Cómo Probar Chrome OS en tu PC/Mac en 4 Pasos Usando una Maquina Virtual
#1 Instala Virtual Box en tu PC/Mac
Lo primero que debes hacer es instalar una maquina virtual en tu ordenador. Para quienes no lo sepan, una maquina virtual es básicamente una maquina que te permite ejecutar otro sistema operativo dentro de tu ordenador. Para este caso vamos a usar Virtual Box ya que su instalación es gratuita y la plataforma es muy intuitiva. Para instalar Virtual Box accede a este enlace.
#2 Descarga la Build de Chrome OS
El segundo paso, es descargar una build de chrome os. Como Chrome OS es un sistema open source este proceso es gratuito y sencillo. Te recomiendo la build de Hexxeh. Accede a la web y descarga la última versión de Chromium que tengan disponible. Recuerda que esta versión no se actualiza remotamente como el "verdadero chrome os" con lo que debes tener en cuenta que Chrome ha mejorado bastante desde que se lanzó esta versión pero servirá para darte una idea genérica.
Debes descargar la versión de Chrome OS para Virtual Box ya que es la maquina virtual que vamos a estar usando en este tutorial. Una vez descargado el archivo, descomprímelo ya que está en formato zip.
#3 Crea una nueva maquina virtual para Chrome OS
En el tercer paso de nuestro tutorial para instalar Chrome OS en una maquina virtual vamos a crear una nueva maquina en Virtual Box. Para ello seguirás los paso que detallo en las siguientes capturas:
Defines el sistema operativo de la nueva maquina virtual para Chrome OS como Linux y en distribución seleccionas la opción "other Linux".
Ahora asignas la memoria que le vas a dar a Chrome OS. Esto dependerá de la cantidad de memoria disponible que tengas en tu ordenador. Recuerda que hablamos de memoria y no de almacenamiento. Puedes asignarle 1 GB, por ejemplo, que son 1024 MB.
Por último creas un disco duro utilizando la "imagen" que has descargado previamente en el paso 2. Para ello seleccionas la opción "Usar un Archivo de disco virtual existente", haces click sobre la carpeta y buscas el archivo que ya has descargado y descomprimido.
Ya casi has terminado, lo único que te falta es configurar Chrome OS para que acceda a internet utilizando tu red.
Para ello haces click derecho sobre la maquina virtual que has creado >Configuración> Redes>Avanzado> Tipo de Adaptador> Intel Pro/1000 MT Desktop (82540EM)
#4 Inicia la maquina virtual
Una vez iniciada la maquina para poder probar chrome os vas a tener que proporcionar tus datos de Google. Es decir, tu correo de gmail y tu contraseña.
A partir de ahí ya puedes acceder a chrome os, descargar archivos y más. Personalmente opté por descargar una imagen de la Gran Vía de Madrid para colocar de fondo de pantalla (click derecho sobre la pantalla).
Cabe decir, en cualquier caso, que esto es solo una maquina virtual y por la naturaleza del build chrome os no va a ser tan rápido como es normalmente. Recuerda que estas abriendo un sistema operativo dentro de otro, cosa que siempre consume recursos y hace que el segundo sea más lento.
En cualquier caso, este tutorial te ayudará a tener una idea acerca de chrome os y ayudarte a decidir si es un sistema operativo al que podrías acostumbrarte ó no. Por último, decir que este build no incluye ni flash ni javascript por temas de licencia con lo que hay una serie de cosas que no podrás hacer al probar chrome os por esta vía que sí podrás hacer con chrome os en su formato nativo.
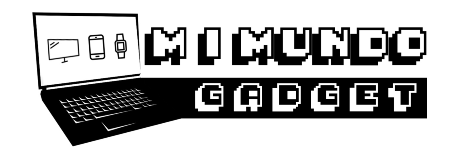
%2B19.48.02%2B(1).png)
%2B19.20.56%2B(1).png)
%2B19.24.43%2B(1).png)
%2B19.25.04%2B(1).png)
%2B19.25.43%2B(1).png)
%2B19.33.57%2B(1).png)
%2B19.37.27%2B(1).png)